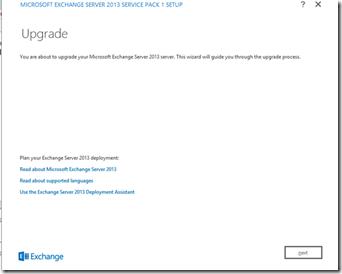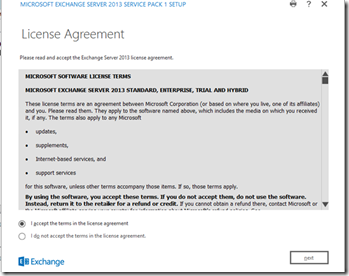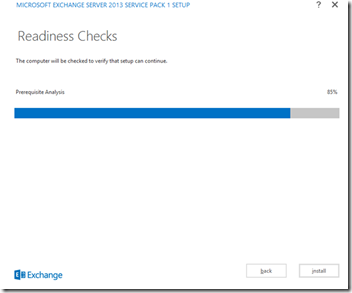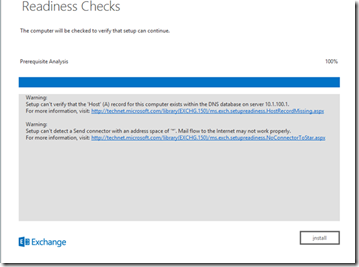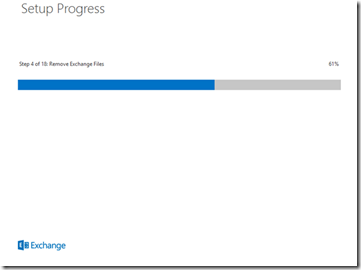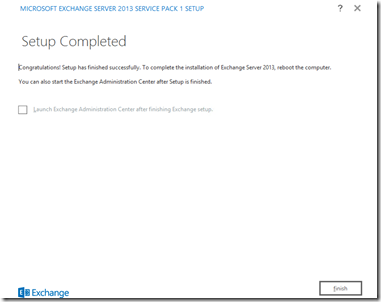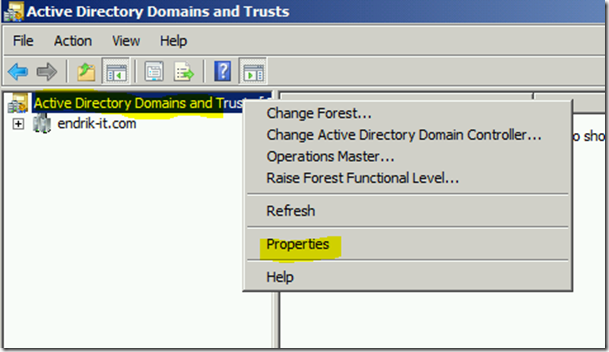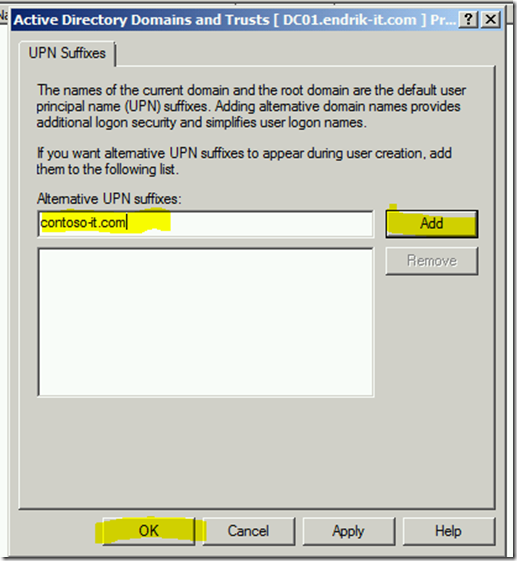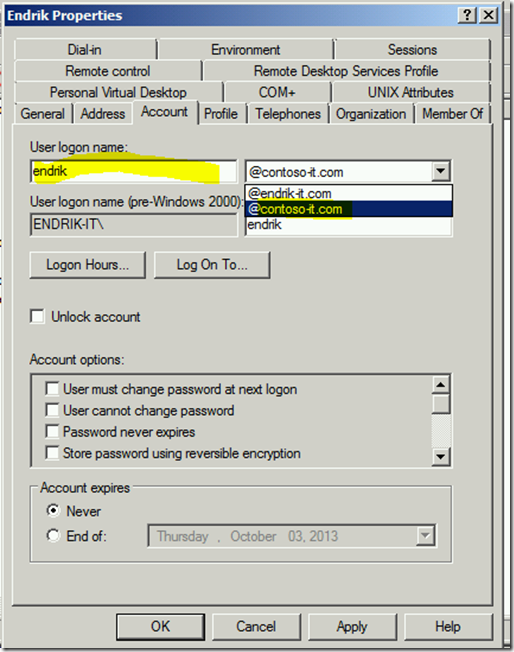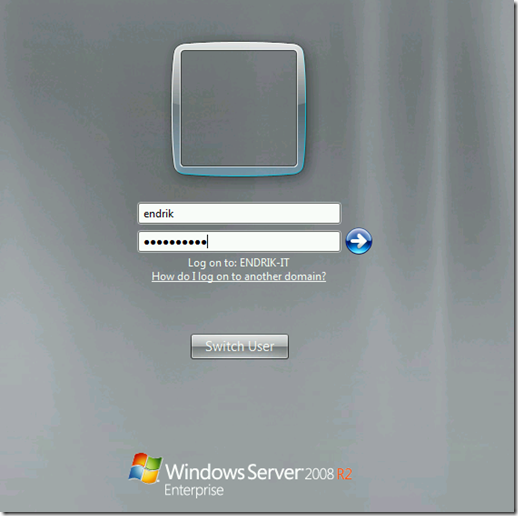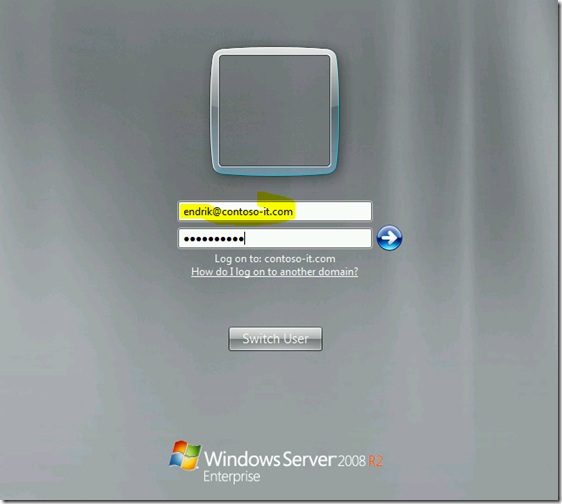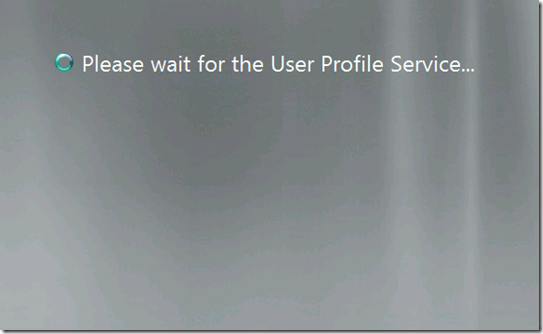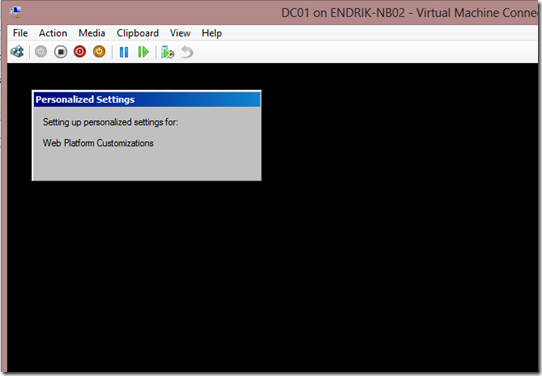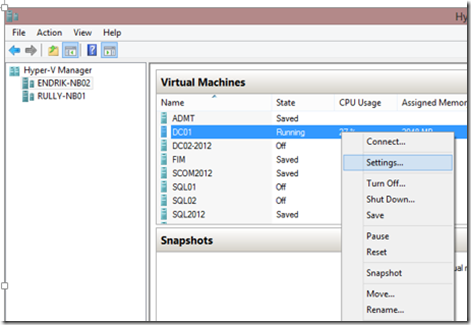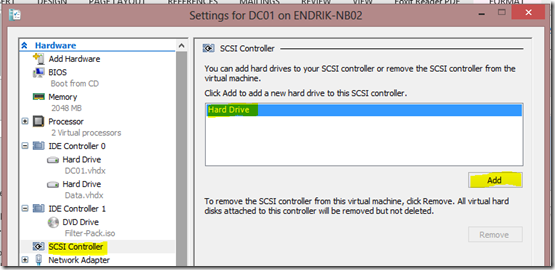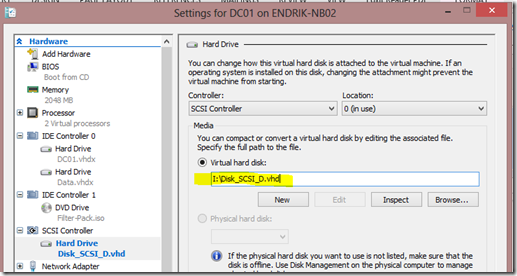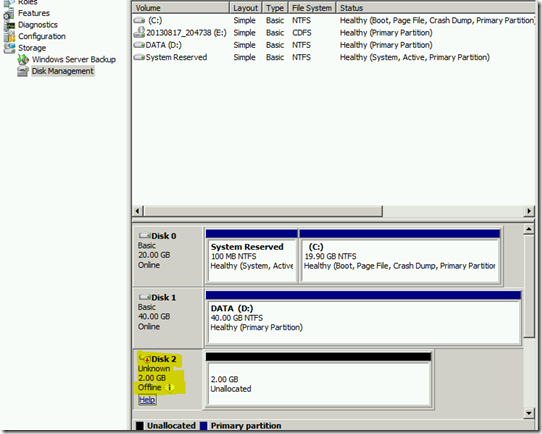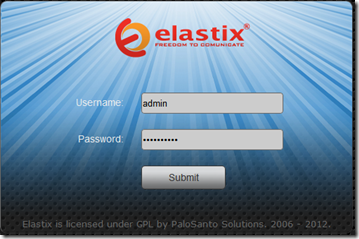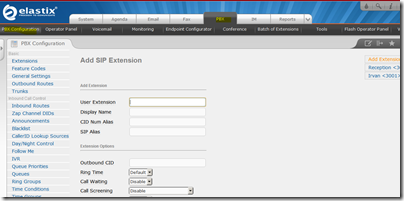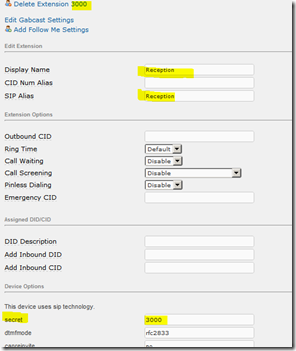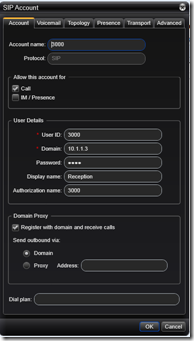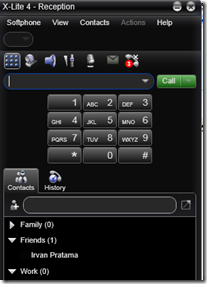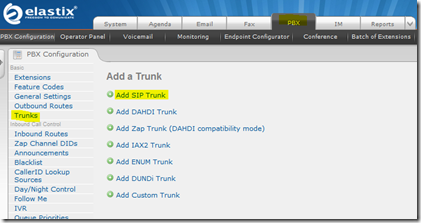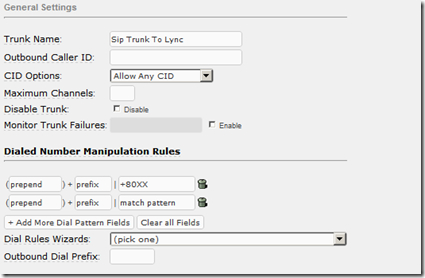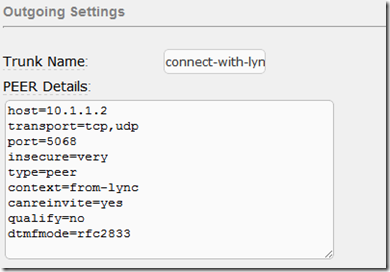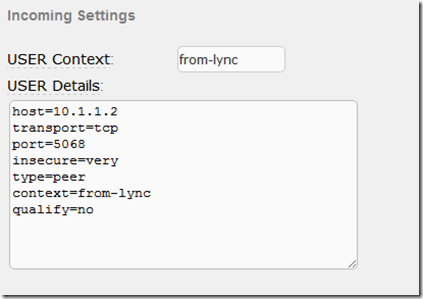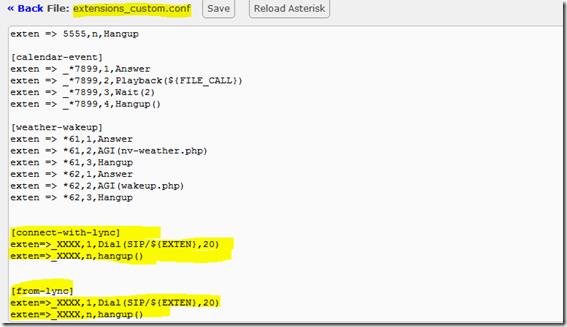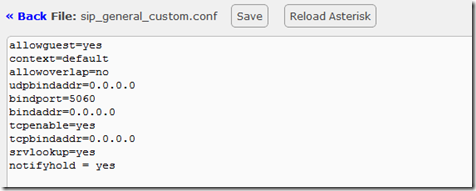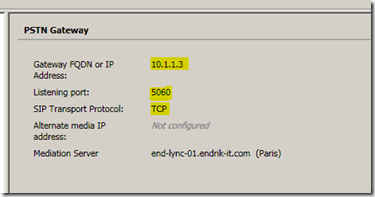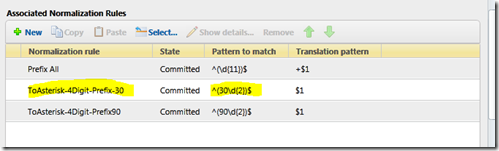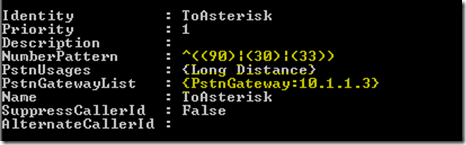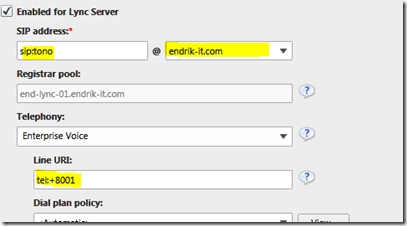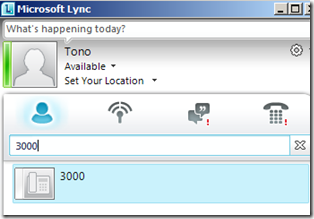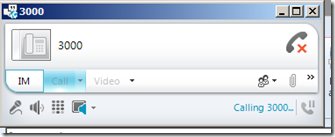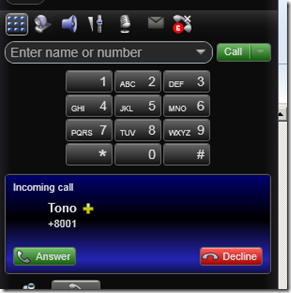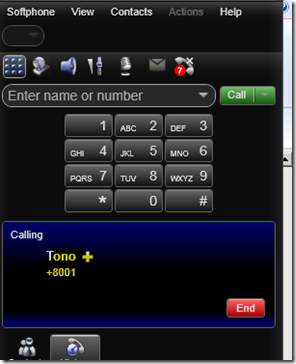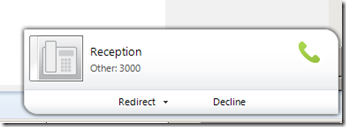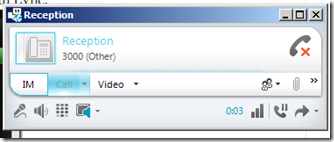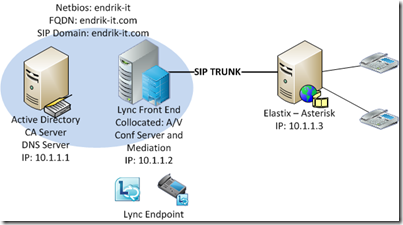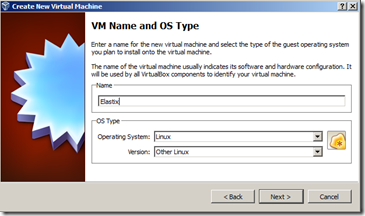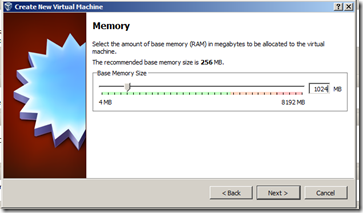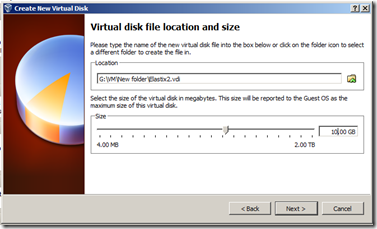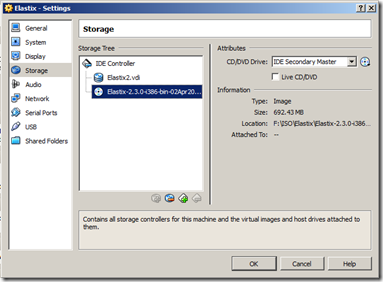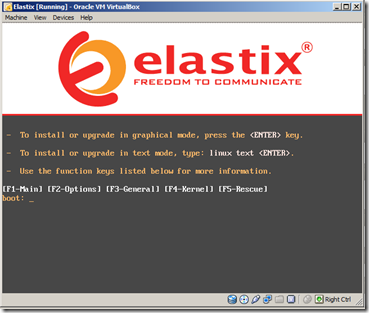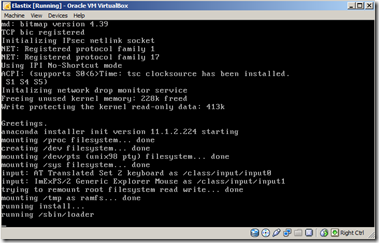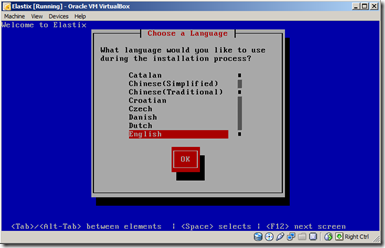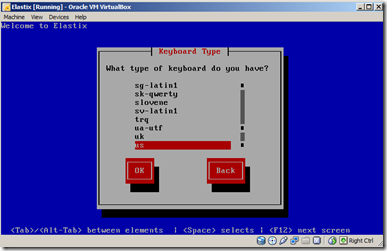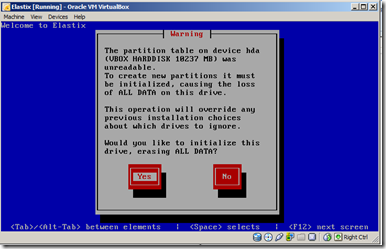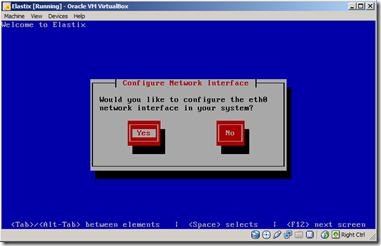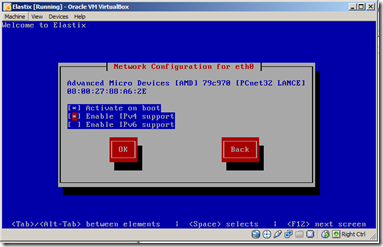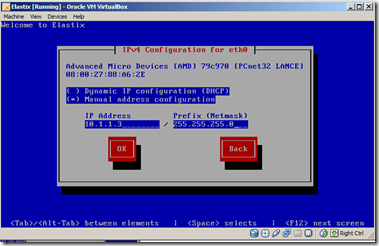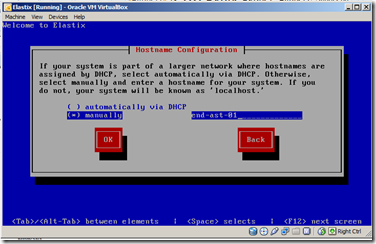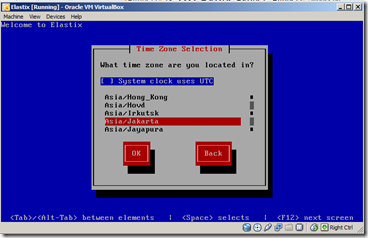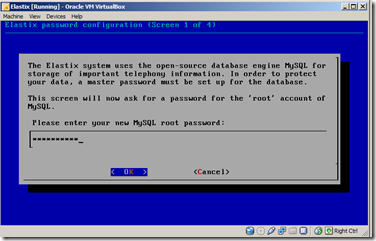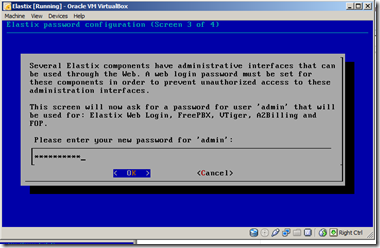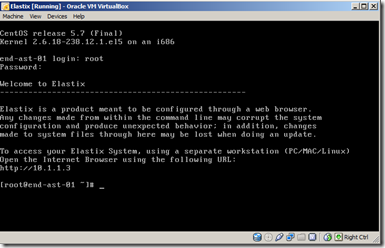Some brief what’s new Exchange 2013 SP1:
- DLP Policy Tips are now enabled for OWA and OWA for devices, same Policy Tips are available in Outlook 2013.
- Windows Server 2012 R2 Support, click this http://technet.microsoft.com/en-us/library/ff728623(v=exchg.150).aspx for the complete support information
- Logging EAC (Exchange Admin Center)
- AD FS for OWA ( I never try before)
- MAPI over HTTP
- DAG without Cluster Administrative Access Points
- Edge Transport server role
- Rich text editor (you can paste image or table
Click here to find more feature: http://blogs.technet.com/b/exchange/archive/2014/02/25/exchange-server-2013-service-pack-1-available.aspx
I want to share how to upgrade from Exchange 2013 RTM to Exchange 2013 SP1.
1. Download Exchange 2013 SP1. You can find here http://www.microsoft.com/download/details.aspx?id=41994
2. Extract the source and run setup.com or setup.exe
3. Click Next to rung the wizard
4. Select I accept the terms, click Next
5. Click Next to check whether your Exchange servers are ready to upgrade
6. If you find error that say “The Windows component RSAT-Clustering-CmdInterface isn’t installed on this computer and need to be installed before Exchange can begin”, It means you need to install Clustering CMDInterface administrative tools. To install, Clustering CMDInterface admin tools, open Windows Powershell (run as admin), then type this command Install-WindowsFeature RSAT-Clustering-CmdInterface
7. Click Install after readiness check completed
8. After you click Install, you can make some coffee and smoke (because you need to wait until the wizard process completed –> approximately 1 hour).
9. Click Finish after setup completed